آموزش تصویری نصب وردپرس
باسلام
امروز قصد دارم آموزش نصب وردپرس رو به صورت تصویری ارائه بدهم .
خوب برای نصب وردپرس ابتدا وردپرس فارسی رو از سایت وردپرس دریافت میکنیم و یا از طریق لینک زیر میتوانید آن را دانلود کنید .
پس از دانلود وردپرس آن را در روت اصلی هاستتون یا هر محلی که میخواهید نصب کنید به صورت زیپ اپلود وسپس از زیپ خارج کنید
توجه داشته باشید در صورتی که میخواهید آن را در پوشه ای آپلود کنید. ساب دامین ایجاد کنید .
خوب پس از اپلود ادرس محلی را که در ان وردپرس را اپلود کرده اید وارد کنید .
اگر بروی روت اصلی (public_html) ادرس سایتتون رو باز کنید . به صورت زیر
domain.com
واگر به صورت ساب دامین :
sub.domain.com
تصویر زیر :
جهت مشاهده تصویر در سایز اصلی آن ، بر روی آن کلیک کنید
بر روی ” بزن بریم !” کلیک کنید .
اگر مشکلی در ایجاد اتوماتیک فایل پیکربندی وجود نداشته باشد به صفحه وارد کردن اطلاعات دیتابیس هدایت می شوید
ابتدا یک دیتابیس ایجاد کنید .
برای سایخت دیتابیس در هاست میتوانید از آموزش های زیر استفاده کنید :
“آموزش ساخت دیتابیس در سی پنل . آموزش ساخت دیتابیس در دایرکت ادمین ”
و برای ساخت دیتابیس در لوکال هاست میتوانید از آموزش زیر استفاده نمایید :
پس از ساخت دیتابیس مشخصات دیتابیس(نام دیتابیس . نام کاربری وپسورد دیتابیس) را وارد کنید .
بهتر است برای مسائل امنیتی در قسمت پیشوند دیتابیس ، پیشوند دیگری را وارد کنید
تصویر زیر :
جهت مشاهده تصویر در سایز اصلی آن ، بر روی آن کلیک کنید
درصورتی که به صورت اتماتیک امکان ساخت پرونده پیکربندی نبود باید باید به طور دستی فایل پیکربندی رو تکمیل کنید.
برای این کار ابتدا به محل اپلود وردپرس بروید .
وفایل” wp-config-sample.php” رابه ” wp-config.php ” تغییر نام دهید .
وسپس فایل wp-config.php رو باز کنید . ومشخصات دیتابیس رو به صورت زیر وارد کنید .
تصویر زیر :
جهت مشاهده تصویر در سایز اصلی آن ، بر روی آن کلیک کنید
در مقابل db_name به جای database_name_here نام دیتابیس تون رو وارد کنید
در قسمت بعدی در مقابل DB_USER به جای username_here نام کاربری دیتابیس تون رو وارد کنید
ودرقسمت بعدی در مقابل DB_PASSWORD به جای password_here پسورد دیتابیس تون رو وارد کنید .
در قسمت بعدی یعنی DB_HOST نیازی به تغییر localhost نیست وبدون تغییر رها کنید .
سپس ذخیره کنید.
مجدد ادرس محل نصب را وارد کنید
بر روی گزینه ی ” اجرای نصب” کلیک کنید .
تصویر زیر :
جهت مشاهده تصویر در سایز اصلی آن ، بر روی آن کلیک کنید
به صفحه تکمیلی مرحله نصب منتقل میشوید
تصویر زیر :
جهت مشاهده تصویر در سایز اصلی آن ، بر روی آن کلیک کنید
سپس اطلاعات خواسته شده (عنوان سایت . نام کاربری و رمز . وایمل )را وارد کنید .
وبر روی” راه اندازی وردپرس ” کلیک کنید
با تصویر زیر مواجه میشوید
جهت مشاهده تصویر در سایز اصلی آن ، بر روی آن کلیک کنید
تبریک وردپرس با موفقیت نصب وراه اندازی شد .
امیدواریمم مفید واقع شود
واحد آموزش پی سی وب


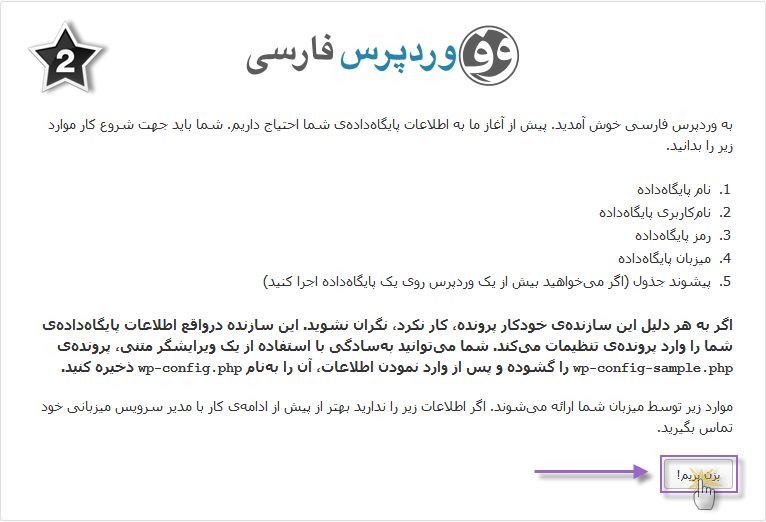
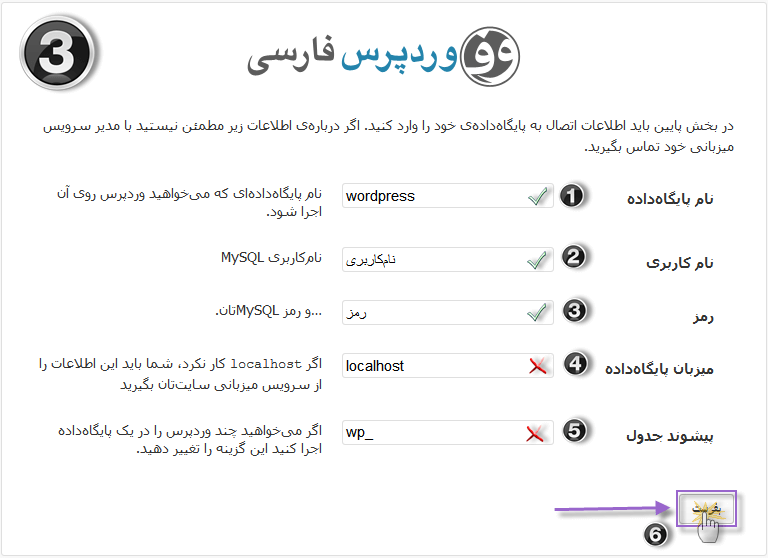
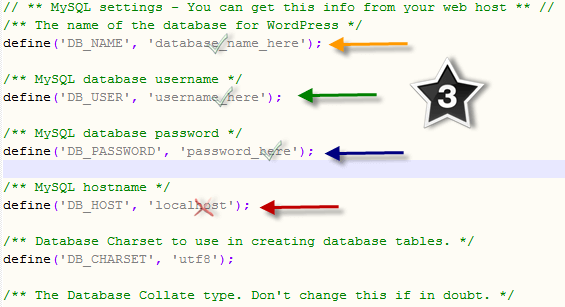
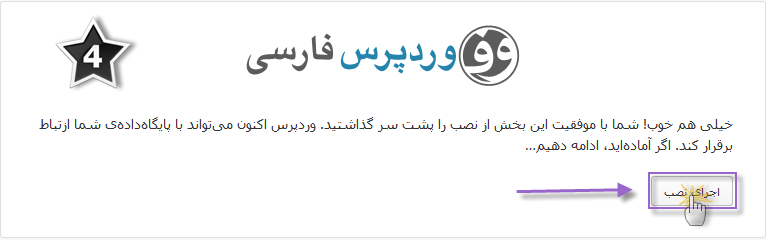
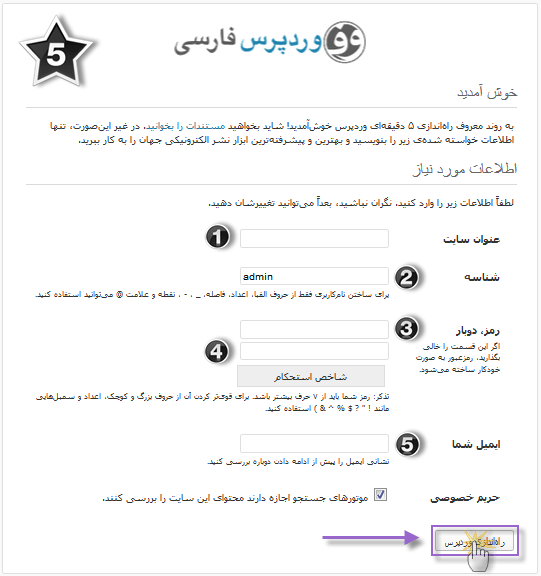
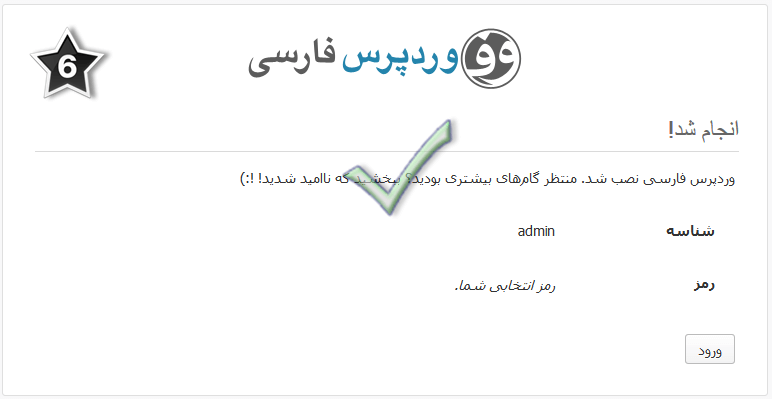

![خدمات سئو در جزیره کیش [صفحه 1 گوگل باش🏆]](https://www.p30web.org/wp-content/uploads/2025/03/YY-FB-12.2.20-1.webp)

